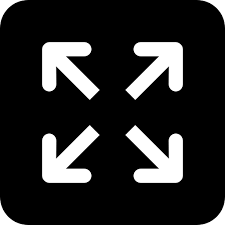Live
- ‘Get Set, Grow Summit 2024’ Focuses on Digital Detox for Families
- Stokes motivates his team to put in extra effort, says England pacer Potts
- From overcoming setbacks to leading India in U19 Women’s Asia Cup, Niki Prasad's amazing journey
- Driving Enterprise Security: Inside Venkata Reddy Thummala’s Leadership Journey
- Constitution debate: PM Modi hails 'Nari Shakti'; makes strong pitch for 'United Bharat’
- Abhijeet Bhardwaj: Revolutionizing Enterprise Analytics with Innovation and Expertise
- Bihar: Inquiry initiated against principal who went to buy veggies during school hours
- Press Sri Lankan Prez for release of Indian fishermen: TN Cong MP to EAM Jaishankar
- TN: DMK postpones executive meet due to heavy rains & Parliament session
- Porous silicon oxide electrodes can fix durability issues in batteries: Researchers