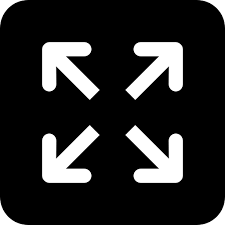Live
- GMR Airports Unveils AI-Powered Digital Twin Platform to Transform Airport Operations
- India poised to become leading maritime player: PM Modi
- Top Causes of Kidney Stones and How to Recognize Silent Symptoms
- India’s renewable energy capacity logs 14.2 pc growth at 213.7 GW
- Winter Session of Odisha Assembly adjourned sine die
- Biden calls Trump's tariff approach 'major mistake'
- After Drama Over Eknath Shinde’s Chief Minister Race, Maharashtra Cabinet Formation Faces New Tensions
- Egyptian FM, Blinken discuss recent developments in Syria
- Iran's supreme leader says Syria's developments result of US-Israeli 'plot'
- Elon Musk to Purchase $100 Million Luxury Mansion Next to Donald Trump's Mar-a-Lago, Report Reveals
Just In
Five Tips to Boost Your iPhone Battery Life

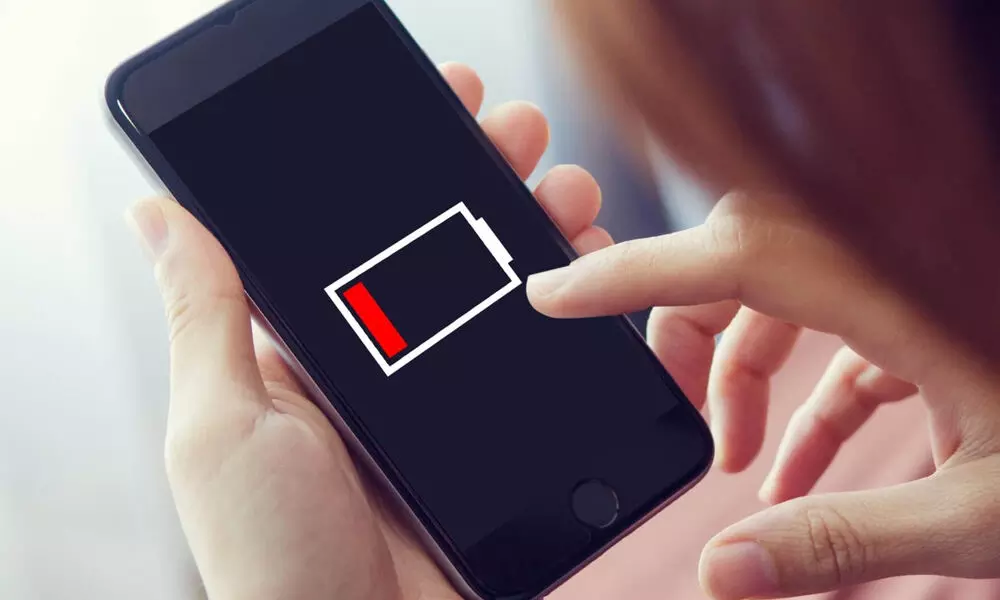
Five Tips to Boost Your iPhone Battery Life
How to boost iPhone battery life: Reviewing the settings below can significantly extend battery life on the spot, but the result will vary depending on what you're willing to change to improve efficiency.
Whether you have an older iPhone with a dead battery or a newer one that doesn't last as long as you expected, there are many ways to improve battery performance. Reviewing the settings below can significantly boost battery life on the spot, but the result will vary depending on what you're willing to change to improve efficiency.
Here we share five tips to boost iPhone battery life:
1. Apps use your iPhone's battery
Go to Settings > Battery to view battery usage details. "Last 24 hours" is the default and shows which apps use the most power (including Siri, home, and lock screen).
Tapping the "Last 10 Days" toggle on the right-hand side gives you a bigger picture of what's been consuming your battery power.
Also, look at the battery life tips just above battery usage (near the top). This will give you quick and convenient ways to reduce battery drain.
2. Turn On Low Power Mode
Low Power Mode is a fast way to boost battery life when needed. The feature works by suspending mail fetch, background app refresh, automatic downloads, and more with a single button. This isn't a standard feature, but it's useful nonetheless.
You can turn on Low Power mode in Settings > Battery. However, it is helpful to have quick access to Low Power Mode in Control Center. Go to Settings > Control Center > Customize Controls, then tap the + icon next to Low Power Mode if it's not already there.
Another feature, something like an automatic low power mode, is iOS Performance Management. Essentially, if your iPhone's battery has degraded, performance will automatically be reduced to conserve battery and prevent unexpected shutdowns.
You can check if your iPhone uses Performance Management in Settings > Battery > Battery Health. While you can disable performance management for iPhones with degraded batteries, keep in mind that your iPhone will drain your battery faster without it.
Another Feature: if you disable Performance Management, you can't manually turn it back on; you'll have to wait until your iPhone unexpectedly turns off again, forcing it to turn back on.
3. Auto-lock and Screen Brightness
If you notice "Home and lock screen" in battery usage is higher than you expected, you should check that setting.
Auto-lock at 30 seconds will help you conserve the most extended battery life. Especially with most Apple iPhones that support upload to wake, 30 seconds can be worth it. Navigate to Settings > Display & Brightness > Auto-Lock.
Reducing the screen brightness will also help with battery life, but this is probably a personal preference. You can do this in Control Center (swipe down from the top right corner) or Settings > Display & Brightness.
4. Location Services
Dialling into location services settings is another way to extend battery life. (You can also reduce mobile data usage.) Head to Settings > Privacy > Location Services to update your app privileges.
Keep an eye out for any apps that always ask to use your location, and switch to While Using, Ask Next Time, or Never.
5. Background App Refresh
Low Power Mode disables background app refresh in general, but you can customize which apps use this feature for a more convenient experience and better battery life. Head to Settings > General > Background App Refresh.
You can also choose to only use Background App Refresh on Wi-Fi in addition to Wi-Fi and Cellular or disable the feature altogether. However, most users will find that leaving Wi-Fi and Cellular on while customizing which apps are used for background app refresh to be the best option.
Turning off background app refresh prevents apps you're not actively using from updating (until you open them again).

© 2024 Hyderabad Media House Limited/The Hans India. All rights reserved. Powered by hocalwire.com