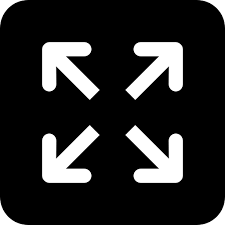Live
- TGPSC to be restructured on par with UPSC
- Gabba pitch to have pace and bounce
- Not taking a break after Olympics left me emotionally drained
- SSC public exams from March 17 to 31
- Pathetic state of Zoo Park-Aramghar underpass turning deadly for commuters
- Losses galore for PCB if it pulls out of Champions Trophy over hosting deadlock
- Govt to support plot owners in build homes
- Bumrah maintains No.1; Brook displaces Root
- Karthik’s SA debut: More Indians to join league
- Govt aims to complete scrutiny of 80 lakh applications by month-end
Just In

Google Photos is a handy app that helps with easy editing and creating a backup with 'unlimited' storage.
Google Photos is one of the most used apps in Android handsets, iPhones and even on the web. It is a handy app that helps with easy editing and creating a backup with 'unlimited' storage, something which Apple and Microsoft were unable to offer till date. Still, most of us don't make use the app's full potential.
Listed below are some features that will save your time and efforts:
1. Label the pictures
If you want to simplify your image searching work please don't forget to label the pictures. Once the name is assigned, Google search will find images of that particular person with the given name you search. From the Albums section, you can label each person. This saves your scrolling time.
2. Auto-update albums
To update each album in Google Photos you need not add images manually. There's an option to auto update them once you label the faces in the album. Next time when you take a selfie with that person or a photo of him/her, it will spontaneously be updated in their particular album.
3. Make movies in Google Photos
Now Google Photos allows you to make a short movie of all the images that you clicked during the vacation or an event. You can find it in the three-dot options menu on the top corner.
4. Turn off 'Assistant Cards' to avoid notifications
When you go to Google Photos, there is an in-app notification in the 'Assistant' tab. This could be anything from creating an animation or a gif to reminding moments from last year. Generally, users don't want it or don't like it. So, you can turn it off from the Settings page.
5. Save data and backup images using Wi-Fi only
If you want to save data, you can stop auto uploading of images to Google Photos. You can limit auto uploads to Wi-Fi networks only. This can be done from Settings & get; Backup and sync.
6. With 'Photoscan' scan your old photos
In Google Photos there is an option to scan and make a digital copy of your old photos from a physical album. You just need to download the Google Photoscan app. The app gets incorporated into Google Photos and can be activated from there only.
7. Share entire photo library
While you have an option of sharing an album with others, it may take a lot of time when there are a lot of images and videos. In such cases, you can share the library with another person. You can decide with whom you want to share the library and even select which images are to be shared. You show images from a particular date as well.
8. Hide images in the Archive folder
When you go to Google Photos, you find all your clicked images up front. This is not a good option always as there could be some personal images, that you want to hide when showing images to someone else on the phone. In such situations, you can 'hide' it in the Archives folder. You just need to select multiple images, on top corner tap on the three-dot menu and select 'Archive'. To view, open the Menu tab from the top left corner and tap on 'Archive'.
9. Using Google Lens know more about images
In Google Photos this is one of the best and most useful features available. You can know more about the subject in an image in the app by opening it and tapping on the Google Lens icon below. The feature searches online for the image and provides more details about the location, person, food and more. This is applicable to any image. If you are in a different country that has a different language, just click the image of a poster or a sign and apply Google Lens and convert it into English.
10. Same edits to be applied on several shots (Web version only)
You can apply the same set of image edits for multiple images, only on the web version of Google Photos. When you are editing an image click on the three-dot 'More options' menu and select Copy Edits. Use the same menu to paste edits on other images as well to save time.

© 2024 Hyderabad Media House Limited/The Hans India. All rights reserved. Powered by hocalwire.com