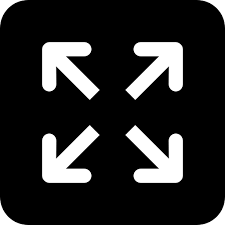Live
- Mandal Level CM Cup Sports Concludes in Ija with Promising Talent and Enthusiastic Participation
- Harish Rao Slams Revanth Reddy: "More Talk, Less Action"
- Revolutionising Oil and Gas: Gaurav Kumar Sinha’s AI-Driven Innovations Transforming Efficiency and Profitability
- Vishal Jain to head AiDASH facility
- Congress Central Election Committee has finalised the names of around 20 candidates for the upcoming Delhi Assembly elections
- District Collector Adarsh Surabhi has ordered to expedite the land acquisition process related to irrigation projects in the district
- Economics and Public policy gets new platform in Bengaluru
- Residents Demand Action After Accidents Highlight Poor Road Safety Measures
- Rahul Gandhi Visits Hathras Victim's Family, Slams BJP For Injustice
- Nitin Gadkari Admits India's Road Safety Crisis, Urges Change In Human Behavior And Infrastructure
Just In
Must-Have Solutions: Super Hard Drive Cloning Software for 2024
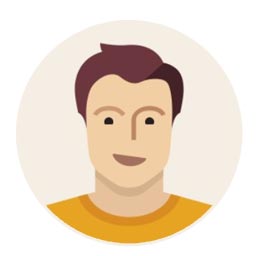
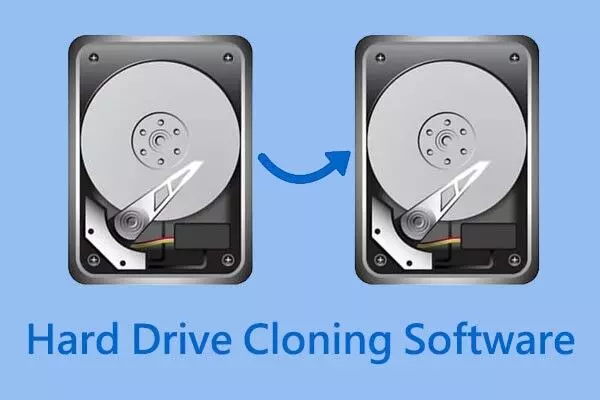
Users often look for effective hard drive cloning software for various reasons when copying disks on their Windows 10/11 PCs or laptops. Here are a...
Users often look for effective hard drive cloning software for various reasons when copying disks on their Windows 10/11 PCs or laptops. Here are a few common situations:
Upgrading to a Larger Disk: Many computers come with hard drives that have limited storage, like 500GB, which can fill up quickly. To get more space, users often replace their old hard drive with a larger SSD. Good cloning software helps make this upgrade easy and affordable, saving money compared to buying a new computer.
Switching from HDD to SSD: Upgrading from an old HDD to a new SSD can significantly improve your computer's speed. SSDs transfer data faster, which means quicker load times and better overall performance. For gamers, having an SSD is crucial to avoid lag, especially in high-demand online games.
What’s the Super Hard Drive Cloning Software for 2024?
AOMEI Backupper Professional is an excellent choice for disk cloning software, works well with Windows 11/10/8.1/8/7/XP/Vista. Here’s why it stands out:
Cloning Options: It provides three cloning methods: Disk Clone, System Clone, and Partition Clone. It supports a variety of disk brands, including Samsung SSDs, WD drives, Crucial SSDs, and more.
Live Disk Cloning: You can clone your hard drive to another HDD or SSD without stopping your computer or its operating system. This feature, called "Live Disk Cloning" or "Hot Clone," lets you copy disks while using your computer.
Selective Cloning: By default, the software copies only the data that is actively used. If you want to clone every part of the disk, you can select the "Sector by Sector Clone" option.
SSD Optimization: When cloning to an SSD, the "SSD Alignment" feature improves read and write speeds and helps prolong the SSD’s lifespan.
If Windows won’t start or if you prefer not to run the operating system during the cloning process, AOMEI Backupper Professional can help you create bootable media. If you don’t have bootable media, you can add a recovery environment entry with the AOMEI Backupper Recovery Environment tool.
How to Clone a Hard Drive Using the Super Cloning Software
Before you start cloning your hard drive with AOMEI Backupper on Windows 10/11, follow these steps:
1. Back Up Important Data: Save any crucial data from the target disk to an external source to avoid losing information during the cloning process.
2. Check Disk Space: Make sure the amount of used space on your current Windows 10/11 hard drive is less than or equal to the capacity of the SSD you're cloning. If you’re moving to a larger HDD or SSD, you can skip this step.
3. Convert Disk Type: If you're copying from a dynamic disk, convert it to a basic disk before you start cloning.
4. Gather Tools: Have screwdrivers ready to open the back of your laptop or desktop if needed.
5. For Laptops with Only One Hard Drive Slot: Make sure you have a 2.5’’ SSD enclosure or a SATA-to-USB cable to connect the SSD.
Let’s Clone Your Hard Drive with AOMEI Backupper
Step 1: Install and open AOMEI Backupper. In the main window, go to Clone > Disk Clone.
Step 2: Select the source disk (Disk0) that you want to clone and click Next.
Step 3: Pick a SSD as the destination disk (Disk1), and the data in it will be copied. Click Next to continue.
Note: If the destination disk has existing data, you’ll get a warning that it will be overwritten. Click "OK" to proceed, provided you have backed up your data.
Step 4: Since you’re cloning to an SSD, check the box for SSD Alignment to improve performance and prolong the SSD's lifespan. Confirm your choices and click Start Clone to clone HDD to SSD easily.
Helpful Tips:
"Sector by Sector Clone": This option copies every sector from the source disk, whether it's used or not. Avoid using this option if you're cloning a large hard drive to a smaller SSD, as it may cause the cloning to fail.
"Edit Partitions": When cloning to a larger disk, make sure the target drive shows its full size. Use options like "Add unused space to all partitions" or "Manually adjust partition size" to manage partition sizes.
Conclusion
AOMEI Backupper simplifies hard drive cloning on Windows 10/11 with its easy-to-use interface. Copying your Windows 10/11 hard drive is straightforward and only takes a few clicks. The software handles various cloning tasks, such as moving data from a large HDD to a smaller SSD, upgrading to a larger disk, or cloning from SATA SSDs to NVMe SSDs.
Additionally, AOMEI Backupper focuses on system backup and cloning, and lets you back up files, partitions, disks, and system images. These backups are reliable options for restoring Windows on a new drive. For those needing more advanced features, especially server users, the AOMEI Backupper Server version is a good option to consider.

© 2024 Hyderabad Media House Limited/The Hans India. All rights reserved. Powered by hocalwire.com