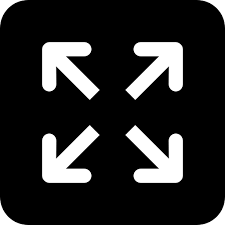Live
- 5-yr-old raped by teen neighbour
- US companies can hire Indian grads: Trump
- Modi: Maha Kumbh 'mahayagna' of unity
- CM Yogi worships Maa Ganga
- Yogi worships Maa Ganga
- PM likens Maha Kumbh to Mahayagna of Unity
- CAG report on liquor policy referred to PAC for probe
- Political drama at SLBC tunnel collapse site
- Anticipatory bail in Customs, GST cases can be sought: SC
- Polling for 3 MLC seats ends on peaceful note
Just In
How to Open Previous Versions of an Excel File
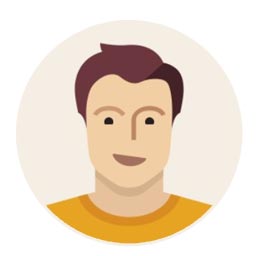
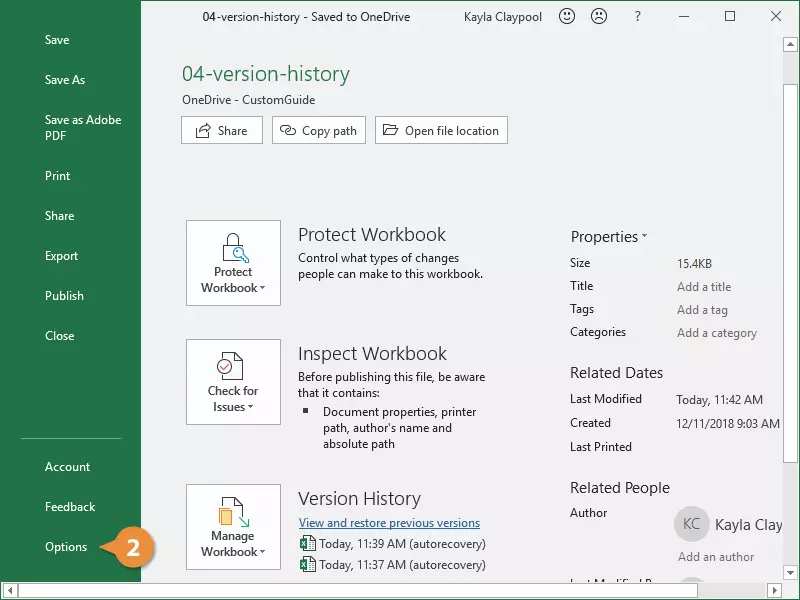
If you are a Microsoft 365 user at some point, you may need to open an older version of Excel file. The automatic saving and version control features...
If you are a Microsoft 365 user at some point, you may need to open an older version of Excel file. The automatic saving and version control features of Excel have made it even more sophisticated. While AutoRecover helps save your work periodically, AutoSave helps protect data in real time while you upload your work to OneDrive or SharePoint.
Knowing how to recover an unsaved Excel file is important in case it stops working unexpectedly, but if you want to go back to the previous version because you've made incorrect edits. In this article, we'll guide you through the process to open older version of excel file from different locations such as Mac, Windows 10, SharePoint and OneDrive. These methods apply to Microsoft Office 365 plans.
Part 1: Recovering previous version Excel files in Excel Office 365
Starting with the steps to recover previous version Excel files in Excel Office 365, we will focus on recovering files saved on your desktop and cover the steps for Windows 10 and Mac.
To restore previous version Excel files in Windows 10:
● Open the latest version of the Excel file you want to recover.
● Go to File > Info > Version History
● Double-click the version you want to recover from the menu on the right.
● The selected version will open as a new Excel file. Then you can choose to click "Restore", copy the contents from this version, or save as a separate file.
Now let's see how to recover previous version Excel files on Mac:
● Open the Excel file you want to recover.
● Go to File > View History
● Click "Open Version" to see the version you want to restore or copy.
● The selected version will open in a new window. Click on "Restore" to save this version as the current version or copy the required information.
Part 2: Recovering earlier Excel files using SharePoint
Sharepoint is integrated with Office 365 as a valuable tool. Even using separately, you can still recover previous Excel files in just a few easy steps.
Here's how to do it:
● Open SharePoint and click the file icon in the left menu.
● Double-click the file to restore the desired version.
● Your Excel file will open in a new tab. Click on the file name at the top and select "Version History" from the pop-up window.
● The "Model History" panel will appear on the right side of your screen. Click on the next time arrow to select the desired model.
● The "Show Changes" option allows you to see all the changes in each saved version. When you select the desired version, you will see two options above: "Save Copies" and "Restore". Select "Salve Copies". If you are not sure that selecting "Reset" will delete the changes later.
Now we're going to move to recover older Excel files using OneDrive.
Part 3: Recover older Excel files using OneDrive
If you're using OneDrive, you can still recover older Excel files using steps similar to those in SharePoint.
This is the step-by-step process:
● Open OneDrive and click "My Files".
● Select the file you want to recover from by selecting the option on the left side of the file name.
● Click the slider icon on the right of the "share" icon.
● Select "Generation History" from the Unmount menu
● In the "Version History" pop-up box, select the version you want to recover.
● Click on the slider icon behind the model name. If you want to avoid losing changes that occurred after the selected version, select "Open File" to save a copy of that version.
In addition to Microsoft Office 365, Google Sheets also has version control features. If you frequently collaborate on this platform, you can track changes in Google Sheet and use the version history to restore previous versions.
Part 4: A simple and secure way to recover your Excel with WinfrGUI
In an unfortunate situation where other methods fail, you can consider using a free excel recovery software such as WinfrGUI to restore your overwritten Excel files. Winfr GUI is a reliable tool that can safely restore various format files including Excel files, zipped files, images, videos, and audio.
To recover your rewrite Excel file using WinfrGUI follow these simple steps:
● Select the directory where your Excel file was stored before it was accidentally rewritten.
● After selecting a location, click "Start" to start the scan process.
● WinfrGUI will scan your computer until the process is complete. The duration depends on the file size.
● When WinfrGUI receives the files you want to scan them before saving.
● Finally, select "Recover" to protect the recovered files.
Conclusion.
Knowing how to recover previous Excel files is a valuable skill, although most users will be worried about recovering unsaved files. With this knowledge, you will be ready for any file recovery situation, whether you are using Windows 10, Mac, OneDrive, SharePoint or Office 365 desktop applications. You will have expertise in accessing and recovery earlier Excel files.
Now that you've learned how to restore previous Excel files, you're ready to open older versions of Excel and manage any situation.

© 2025 Hyderabad Media House Limited/The Hans India. All rights reserved. Powered by hocalwire.com