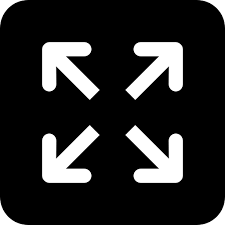Live
- ‘Get Set, Grow Summit 2024’ Focuses on Digital Detox for Families
- Stokes motivates his team to put in extra effort, says England pacer Potts
- From overcoming setbacks to leading India in U19 Women’s Asia Cup, Niki Prasad's amazing journey
- Driving Enterprise Security: Inside Venkata Reddy Thummala’s Leadership Journey
- Constitution debate: PM Modi hails 'Nari Shakti'; makes strong pitch for 'United Bharat’
- Abhijeet Bhardwaj: Revolutionizing Enterprise Analytics with Innovation and Expertise
- Bihar: Inquiry initiated against principal who went to buy veggies during school hours
- Press Sri Lankan Prez for release of Indian fishermen: TN Cong MP to EAM Jaishankar
- TN: DMK postpones executive meet due to heavy rains & Parliament session
- Porous silicon oxide electrodes can fix durability issues in batteries: Researchers
Just In
How to use Google Chrome: Basic tutorial with 15 tricks
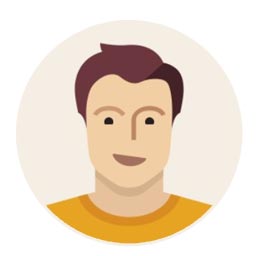
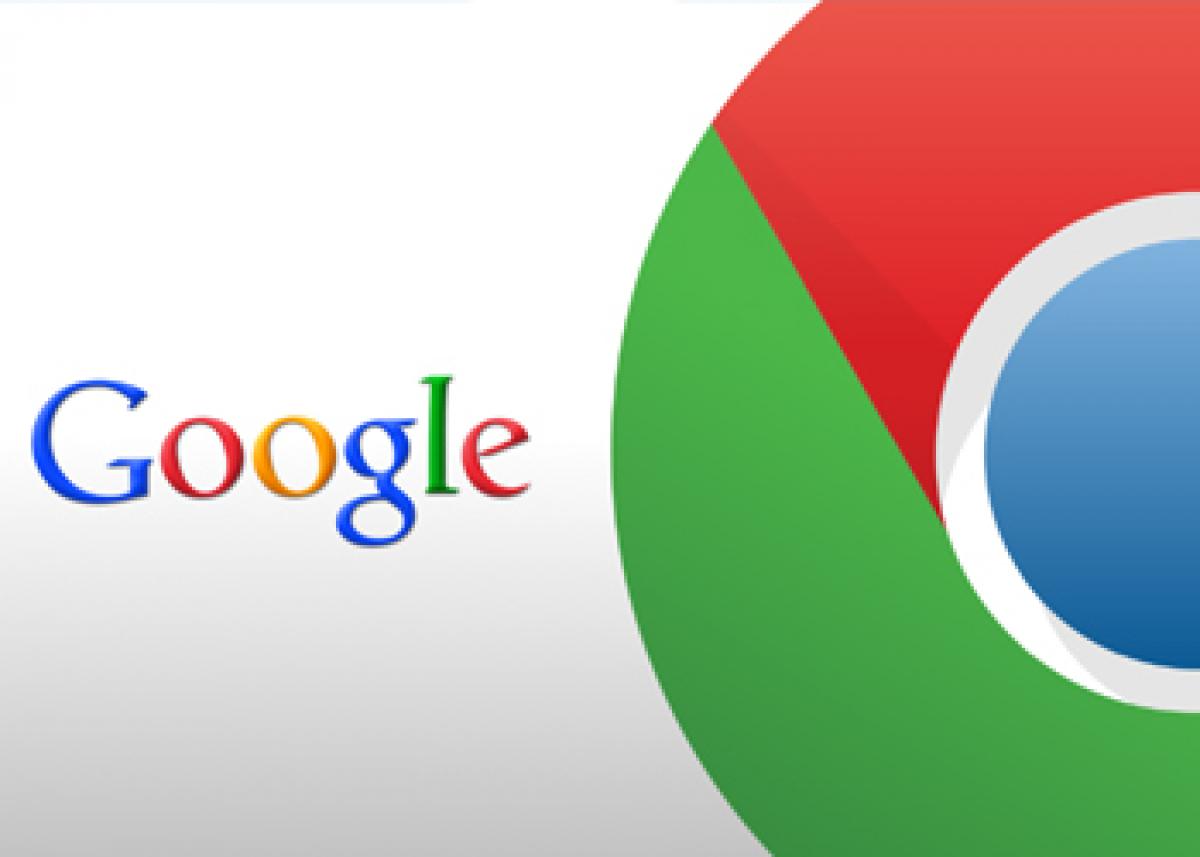
Use Google Chrome as your daily browser? Here are some tricks that would come handy in making your user experience with Chrome more fun, productive and intuitive. Let\'s get started.
Use Google Chrome as your daily browser? Here are some tricks that would come handy in making your user experience with Chrome more fun, productive and intuitive. Let's get started.
Use Omnibar as a calculator
You can just type in the numbers you want to calculate, for example if you want to multiply 5 by 10, just enter ‘5*10=’ you’ll see a dropdown where the calculation is already made. Same can be used for various conversions such as Pounds to Kilograms, currency conversions etc.
Get your bookmarks saved on cloud
While shifting to a new computer, we always miss the comfort of the bookmarks on the Chrome of the previous machine. Well, simply Sign in to Chrome with your Gmail account, and voila! It saves your bookmarks, settings and passwords if you’ve saved any on the cloud.
So if you just sign in to chrome using your Gmail account, all your settings would come directly on to Chrome, just as it was on your previous PC. This will also save bookmarks on the Chrome browser on your Android device if you’re using the same account.
Pin websites to Desktop
If you have a certain website that you use more often, you can pin the same websites to your desktop as apps. To do this, simply head to the website to be pinned, and go to Chrome Settings then More Tools and then ‘Add to desktop.’
Handy Chrome Shortcuts
Chrome supports dozens of keyboard shortcuts, and these can be used to do everything from managing/navigating tabs, to clearing browser history. Here are some that you’ll end up using the most:
* Ctrl+Shift+N: Open a new window in Incognito mode; Ctrl +J: Open recent downloads; Shift+Esc: Open Google Chrome’s task manager; Alt+Enter: Open URL in a new tab after typing the URL manually; Ctrl/Shift+F5: Reload the current page while ignoring cached content.
Create a work-friendly home page
Wish for a more work-friendly home page? Chrome is there to help. Check out Momentum, a cool app from the Chrome Web store. It actually helps you be more productive by letting you add your to-do’s for the day, including any priority tasks. Moreover, everyday it welcomes you with some stunning wallpapers, so no more boring grey screen.
Search for the images using Google reverse image lookup
There have been times where you’ve looked up for a certain image and you have not been able to download it. Not anymore. Simply right click on the image, and hit the Search Google for image option. Chrome will launch a new tab, and using Google’s reverse image lookup it’ll search for similar images on the web. How cool is that?
Chrome’s Task Manager
Chrome is a very power hungry browser, we all know. So how to make it eat a little less of your RAM? It’s simple. Hit Shift+Esc and it’ll show you Chrome’s own task manager, which provides detailed info about the running tabs, extensions, plug-ins etc. You can see which app or extension is sucking up so much of your RAM, and kill it there and then. It gives you a good bifurcation of the resources each app or page is consuming.
Remote desktop access through Chrome
Chrome can also be used for remote desktop access, just like Team Viewer and other such applications. And the process too is very simple. All you have to do is install the Google Chrome Remote Desktop App on both machines, and follow the easy instructions provided. The remote system sharing is secure, and authenticated by user shared PINs.
Chrome Dictionary
Reading something on the web and you don’t know what the word means? No worries, just install Google Dictionary from the Chrome’s webstore. Once installed, simply hit the dictionary and then select the word you want the meaning for. It’ll open a pop up and show you the meaning.
Scroll Click
Sometimes we’re working on a certain project, scrolling pages after pages. Now you don’t want the next click to change the page you’re on, simply click the middle scroll wheel on your mouse, or right click on the link and select Open in a new tab. This won’t disrupt your current page as well as your page will be ready in a fresh tab.
Using Omnibox to search under a website
When we type into Chrome's Omnibox it searches Google by default, but you can also use it to search into any site. All you need to do is start typing a site's name into the box, Amazon or YouTube, for example, and then press Tab and search what you’re looking for. If the site doesn't support native Omnibox searching, you can manually add it into Chrome's search engine list by right-clicking the Omnibox and selecting "Edit search engines." You can also set up a custom keyword to use in place of the site's URL.
OK Google!
If you have a microphone connected with your computer, you can set up by simply downloading Google's official Voice Search Hotword extension to enable the functionality. Once installed, you can just say Okay Google, just like we do on our Android devices to search.
Scrolling the fun way
Too lazy to scroll an entire page using the scroll wheel or mouse? Simply press Spacebar and it will push an entire page down. Now want to scroll the same page up? Press Shift Spacebar and it’ll scroll an entire page upwards.
Recovering Closed Tabs
Just closed a tab accidently while working on it? Simply hit Ctrl+Shift+T and it’ll reopen the last closed tab for you. Moreover it can retrieve up to 10 recently closed tabs.
source: techgig.com

© 2024 Hyderabad Media House Limited/The Hans India. All rights reserved. Powered by hocalwire.com