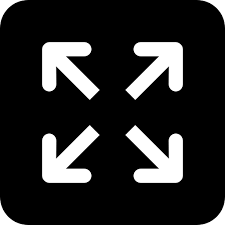Live
- Hyderabad: CP briefs election observers on readiness for LS polls
- Hyderabad: New destination for fine dining patrons in city
- OI bases building up at Call strikes amid rising volatility
- Thudi campaigns briskly for Mallu
- Nifty repeating Doji candle
- Telangana: DCA seizes ‘misleading’ Ayurvedic medicines, steroids
- BJP will turn Khammam into model constituency
- Will strive for uplift of tribals: Vamshi Chand
- Indian tech cos invited to London Tech Week in June
- CM Revanth Reddy felicitates teen for heroic rescue in fire accident
Just In
How to get the action button on older iPhones


Users of older iPhones can now also enjoy the innovative action button feature, primarily found on the iPhone 15 Pro series, through the Shortcuts app. The feature is available on most models with iOS 13 or later.
The introduction of the action button on the iPhone 15 Pro series has been a game-changer, simplifying various tasks with just one tap. However, users of older iPhone models may feel like using this button. Even without a dedicated action button, users can still enjoy the functionality of an action button on their older iPhones without needing a physical button.
You need the Shortcuts app to turn your iPhone volume buttons into action buttons. This handy feature is available on most iPhone models running iOS 13 or later. If you accidentally deleted it, rest assured you can download Shortcuts from the App Store again.
How to use shortcuts for the Action Button
♦ Open the Shortcuts app.
♦ Within the Shortcuts app, tap 'Rebind' and then choose 'Rebind' from the options presented.
♦ Now, select one of your volume buttons. You will find them listed as options.
♦ From the available options, choose a category or function that you want to assign to the selected volume button.
♦ With the category or function chosen, choose an action that you want to link to the selected button. This action will be performed when you use the volume button.
♦ If you want to assign a different function to the other volume button, tap 'Rebind' again and select the second volume button. Choose another category or function for it.
♦ To get things going, tap "Start." Your iPhone is now ready to respond to custom action button commands.
♦ You can now use the volume up or down button to perform the actions you have assigned to them. Whether it's adjusting the screen brightness, toggling between Light or Dark mode, turning the flashlight on or off, capturing photos with different cameras, managing your internet settings, or even taking a quick screenshot, all at your fingertips.
♦ If you need to stop the shortcut, tap the "Stop" button, represented by a square. A check mark will appear, indicating that the shortcut has stopped successfully.

© 2024 Hyderabad Media House Limited/The Hans India. All rights reserved. Powered by hocalwire.com