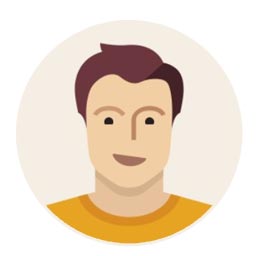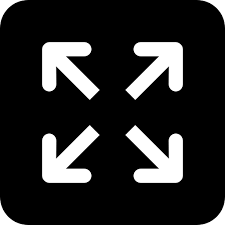Live
- Yogi worships Maa Ganga
- PM likens Maha Kumbh to Mahayagna of Unity
- CAG report on liquor policy referred to PAC for probe
- Political drama at SLBC tunnel collapse site
- Anticipatory bail in Customs, GST cases can be sought: SC
- Polling for 3 MLC seats ends on peaceful note
- Dr. Jyotsna Suri on Leading Sustainable Hospitality: How The Lalit Hotels is Shaping Green Luxury Today
- Matt Damon wanted to play this character in 'Arrested Development' movie
- Triple Cancer, One Success Story: American Oncology Institute (AOI) Mangalagiri’s Pioneering Lynch Syndrome Care
- Samsung Launches Galaxy M06, M16 in India with 5G & Budget Prices
Just In
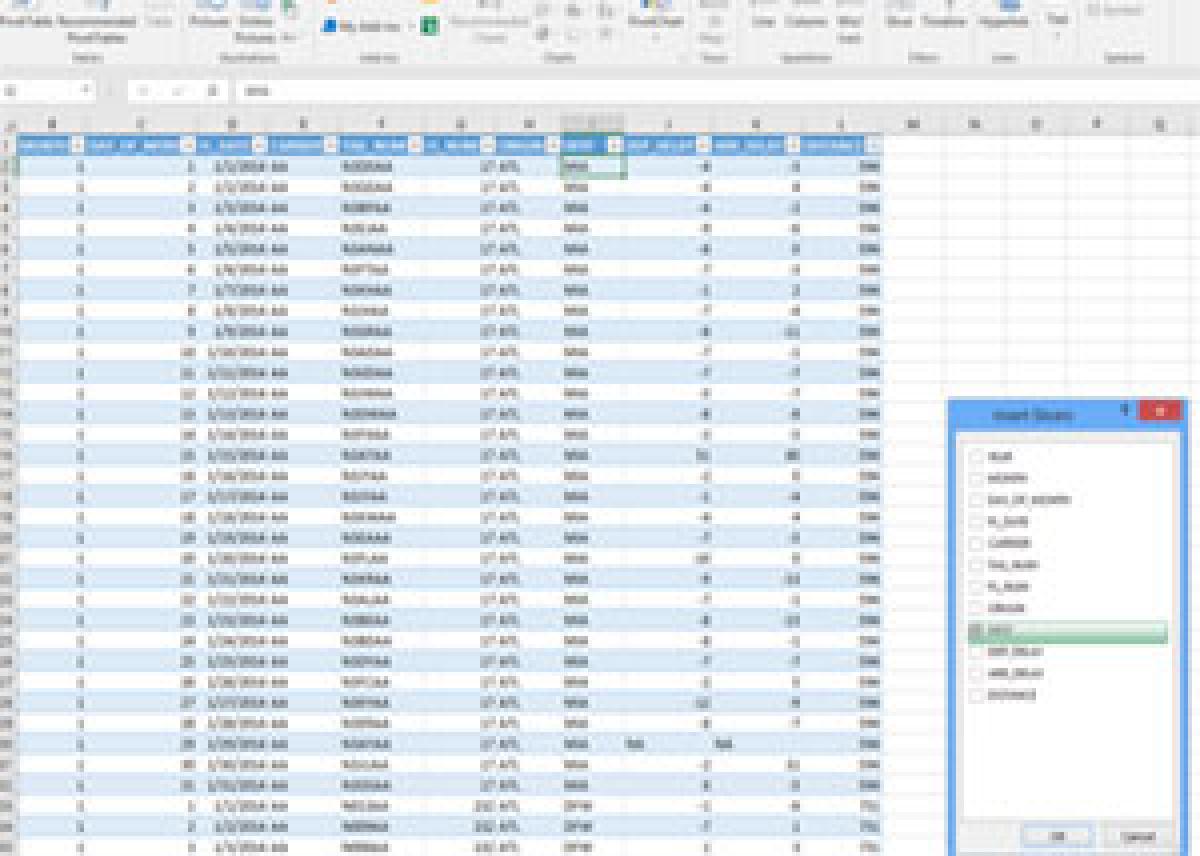
11 Excel tips for power users
Want to get more out of Excel? At Microsoft's inaugural Data Insights Summit last month, several experts offered a slew of suggestions for getting the most out of Excel 2016. Here are 10 of the best.
(Note: Keyboard shortcuts will work for the 2016 versions of Excel, including Mac; those were the versions tested. And many of the query options in Excel 2016's data tab come from the Power Query add-in for Excel 2010 and 2013. So if you've got Power Query on an earlier version of Excel on Windows, a lot of these tips will work for you as well, although they may not work on Excel for Mac.)
1. Use a shortcut to create a table. Tables are among the most useful features in Excel for data that is in contiguous columns and rows. Tables make it easier to sort, filter and visualize, as well as add new rows that maintain the same formatting as the rows above them. In addition, if you make charts from your data, using a table means the chart will automatically update if you add new rows.
If you've been creating tables from your data by going to the Excel ribbon, clicking Insert and then Table, there's an easy keyboard shortcut: After first selecting all your data with Ctrl-A (command-shift-spacebar for Mac), turn it into a table with Ctrl-T (command-T on Mac).
Bonus tip: Make sure to rename your table to something related to your specific data, instead of leaving the default titles Table1 or Table2. Your future self will thank you if you need to access that information from a new, more complex workbook.
2. Add a summary row to a table. You can add a summary row to a table in the Design ribbon on Windows or the Table ribbon on a Mac by checking "Total Row." Although it's called Total Row, you can select from a variety of summary statistics, not just a total sum: count, standard deviation, average and more.
While you could certainly insert this information into a spreadsheet manually with a formula, putting the info in a Total Row means it's "attached" to your table but will stay in the bottom row regardless of how you then might choose to sort your table data. This can be quite handy if you're doing a lot of data exploration.
Note that you'll need to create a total row for each column individually; creating a sum for one column won't automatically generate sums for the rest of your table (since not all columns may have the same type of data -- a sum for a column of dates wouldn't make much sense, for example).
3. Easily select columns and rows. If your data is in a table and you need to refer to an entire column in a new formula, click on the column name. That will give a reference to the full column by name -- useful if you later add more rows to the table, because you won't have to readjust a more specific reference such as B2:B194.
Note: It's important to make sure your cursor looks like a down arrow before you click on the column name. If your cursor looks like a cross when you do so, you'll get a reference to just that lone cell, not to the whole column.
Whether or not your data is in a table, there are a couple of handy selection shortcuts you can use: Shift+spacebar selects an entire row and Ctrl+spacebar (or control+spacebar for a Mac) selects an entire column. Note that if your data isn't in a table, these selections go beyond available data and include any empty cells beyond. For table data, the selections stop at the table's borders.
If you want to select an entire column that's not in a table with just the cells that have data in them, put your cursor in a column next to it, hit Ctrl-down arrow, use the right or left arrow key to move to your desired column, and then hit Ctrl-Shift-up (use command instead of Ctrl on a Mac). This can be handy if your data column is quite long.
4. Filter table data with slicers. Excel tables offer drop-down arrows next to each column header for easy sorting, searching and filtering. However, trying to filter data with that small drop-down when you've got a large number of items can be somewhat cumbersome. Several of the presenters at the Data Insights Summit suggest using slicers instead.
"Anybody who sends you a pivot table without slicers, you should teach them slicers in 30 seconds. People love slicers," said Indiana University professor Wayne Winston, who also advises Dallas Mavericks owner Mark Cuban on basketball stats.
But while slicers were originally developed for pivot tables, they now work on "regular" tables as well (and have since Excel 2013 on Windows). "This is actually more useful," Winston argued. (Slicers are available for pivot tables but not regular tables in Excel for Mac 2016.)
To add a slicer to a table, with your cursor already somewhere in the table, head to the Design ribbon, select Insert Slicer and then choose which column(s) you'd like to filter.
The slicer will show up on your worksheet, appearing one column wide with just a few items showing. But if you have a long, narrow spreadsheet with lots of space to the right of your data, you can resize a slicer to be considerably wider than the default. You can add columns to the slicer layout within the slicer options on the Ribbon.
If you want to filter by more than one item in a slicer, Ctrl-click. To clear all filters, there's a clear button at the top right of the slicer.
5. Create a summary cell that changes when you filter a table. If you create a cell outside a table that summarizes data within a table -- the sum of a column, for example -- and you'd like that cell to display an updated sum if you filter the table by something, a basic SUM formula won't work.
Instead of simply using SUM in that cell, use the AGGREGATE function within your cell, and then your cell can be linked to your table filters.
=AGGREGATE( in Excel for Windows and you'll see the available functions and options; in Excel for Mac, you'll have to click on the AGGREGATE help function in order to see available function and option numbers.
SUM is function number 9; ignore hidden rows is option 5. So, a cell with the following code:
=AGGREGATE(9,5,Table1[Expenditures])
gives you the sum of all visible rows only. If a filter changes which rows are visible, your sum will change accordingly.
6. Sort data in a pivot table. Sometimes you'd like to sort data by a specific column in a pivot table -- just as with a regular table. But unlike regular tables, pivot tables don't have dropdown menus on each column offering the ability to sort. However, if you choose the lone dropdown arrow on the first column, you'll get a menu allowing you to sort by any column.
7. "Unpivot" data. Some call this reshaping data from "wide" to "long". In the database world, it's known as "fold": Taking data from individual columns and moving them into rows. Basically, it's the opposite of creating a pivot table -- in a pivot table, you pull categories within one column up into their own columns.
To unpivot columns, you need to use the Query Editor in Excel 2016. Access the Query Editor via the Data ribbon: In the Get & Transform section, choose From Table.
Once the Query Editor comes up (if your data isn't already in a table, you'll be asked to confirm a data range first), select the columns you want to unpivot, click on the Transform tab and chose Unpivot Columns.
That will create two new columns at the right of your spreadsheet, Attribute and Value, with the columns you unpivoted. You can rename those columns to something that makes more sense, such as "Product" and "Price" or "Quarter" and "Revenue."
To save your work, select File > Close & Load (to the default destination) or File > Close & Load To in order to be asked where you'd like to save your results. If you try to close without saving, you'll be asked whether you want to keep your changes; say Yes and they'll be saved on a new worksheet.
The Microsoft Office website has more information on unpivoting.
8. Make multiple pivot tables for one column of categories. If you have a pivot table and add a filter for one column that contains categories, you can generate copies of that pivot table, one for each category in your filter, by going to Analyze > Options > Show Report Filter Pages and then selecting the filter you want. This can be handier than having to click through each category in your filter manually.
(On Excel 2016 for Mac, go to the PivotTable Analyze tab on the Ribbon and choose Options > Show Report Filter Pages.)
9. Look up data with INDEX MATCH. While VLOOKUP is a popular way to find data in one Excel table and insert it into another, INDEX combined with MATCH can be more powerful and flexible. Here's how to use them.
Let's say you have a lookup table where column A has computer model names, column B has price information, and column D also the name of a computer model where you want to add price info. Create a formula using this format:
=INDEX(ColumnToSearchForValue, MATCH(CellWithLookupKey, ColumnToSearchForLookupKey, 0)
A sample might look like:
=INDEX(B2:B73, MATCH(D2, A2:A73, 0))
This is how/why INDEX MATCH works (if you don't need to know, skip to the next tip): INDEX selects a specific cell by numerical location. You first give it a range of cells, either within a single column or a single row, and then tell it the specific number of the cell you want.
For example, you could pick the 6th item in column B with:
=INDEX(B2:B19, 6).
You'd be using the following format:
=INDEX(ColumnOrRowToSearch, ItemNumberInThatColumnOrRow)
However, using INDEX alone isn't much help if you want to find a value based on some condition in another column. That is, you don't want the 6th item in your Price column B; you want the item in your Price column that matches something in column A, such as a certain computer model.
That's where MATCH comes in. MATCH searches for a value in a range of cells and returns the location of what's matched, using the following format:
=MATCH(SearchValue,RangeToSearch,MatchType)
(Match type can either be 0 for exactly equal, 1 for largest value less than or equal to what you're searching for or -1 for the smallest value that is greater than or equal to your lookup value.)
So, if you wanted to find the location of a cell in column B that was exactly 999, you could use:
=MATCH(999, B2:B79, 0).
And, so the combination: MATCH, looking for a specific value based on a search term, returns a cell location; and INDEX needs a location as its second formula argument.
10. Watch a formula be evaluated step by step (for Windows only). Have a complicated formula? If you want to see how it gets evaluated, go to Formulas > Evaluate Formula to see the calculations run step by step.
11. Import and refresh data from the Web into Excel. This works best when you've got well-formatted HTML tables on a Web page; with more free-form text (or even poorly formatted tables), you'll need to do a fair amount of additional editing to get your data into a form you can analyze.
With that warning in mind, if you want to pull an HTML table from the Web into Excel, head to the Data tab on Excel for Windows and select: New Query > From Other Sources > From Web
Enter the URL of the appropriate Web page. Excel will look for and list available HTML tables on that page. Click on a table to see a preview; when you find the one you want, click Load.
Why not just copy and paste a well-formatted HTML table into Excel? If the data updates frequently, you can easily refresh it by right-clicking in the table and selecting Refresh instead of having to copy and paste new data.
Source: techgig.com

© 2025 Hyderabad Media House Limited/The Hans India. All rights reserved. Powered by hocalwire.com