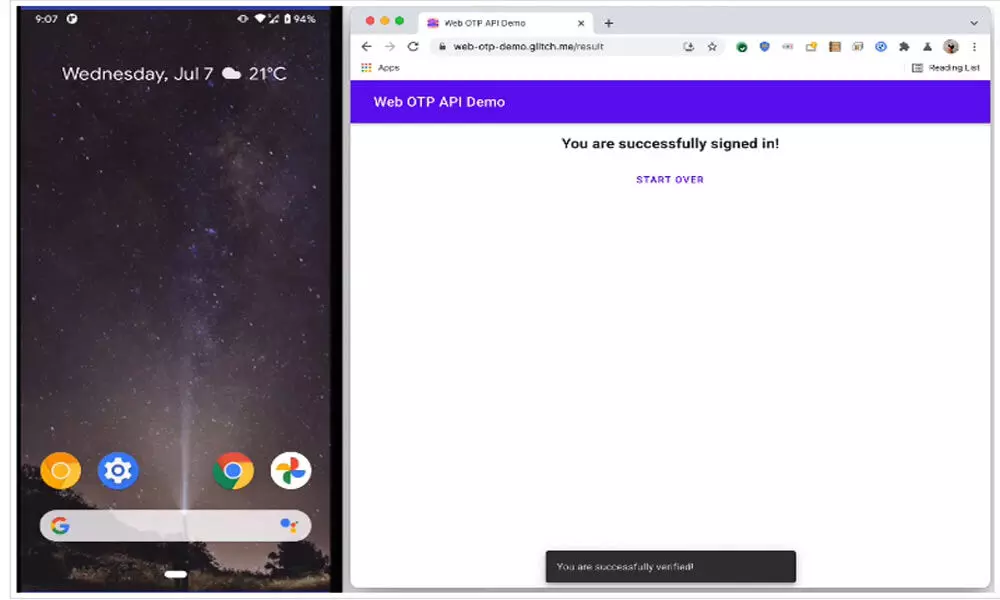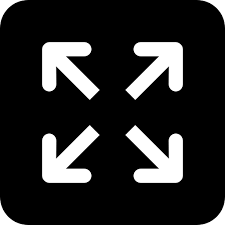Live
- Alphores Narender Reddy donates Rs 1 lakh to library
- Provide all facilities at Group-2 exam centres: Collector Venkatesh Dhotre
- Kadiyam Kavya seeks coach factory at Kazipet
- Gold rates in Hyderabad today slashes, check the rates on 14 December, 2024
- Govt aims at empowerment of women, says Minister Seethakka
- Gold rates in Vijayawada today slashes, check the rates on 14 December, 2024
- Kothagudem: District to play key role in coal production
- Students can achieve greatness through education: Dattatreya
- District-Level Science Exhibition Concludes: 26 projects selected for State-level exhibition
- Atul suicide case: Wife absconds, cops arrest kin