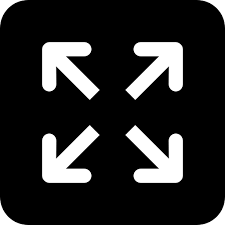Live
- Top 5 Reasons Why International Schools Are Ideal for Your Child
- Handloom Market Celebrates 10 Yrs
- IHM Hyderabad Hosts Spectacular Christmas Gala
- An Evening of Ethnic Elegance: Taruni’s Exclusive Fashion Showcase
- Style Banarasi with these 5 modern twist this wedding season
- Akansha flaunts seductive look
- Ajith requests fans to drop ‘Kadavuley’ tag, prefers simplicity
- ‘Pushpa 2’ BTS: Rashmika’s transformation as Srivalli
- Sreeleela inaugurates South India Shopping Mall at Ongole
- Nuveksha steals the spotlight
Just In
Whatsapp Transfer from iPhone to Android is Free and Simple

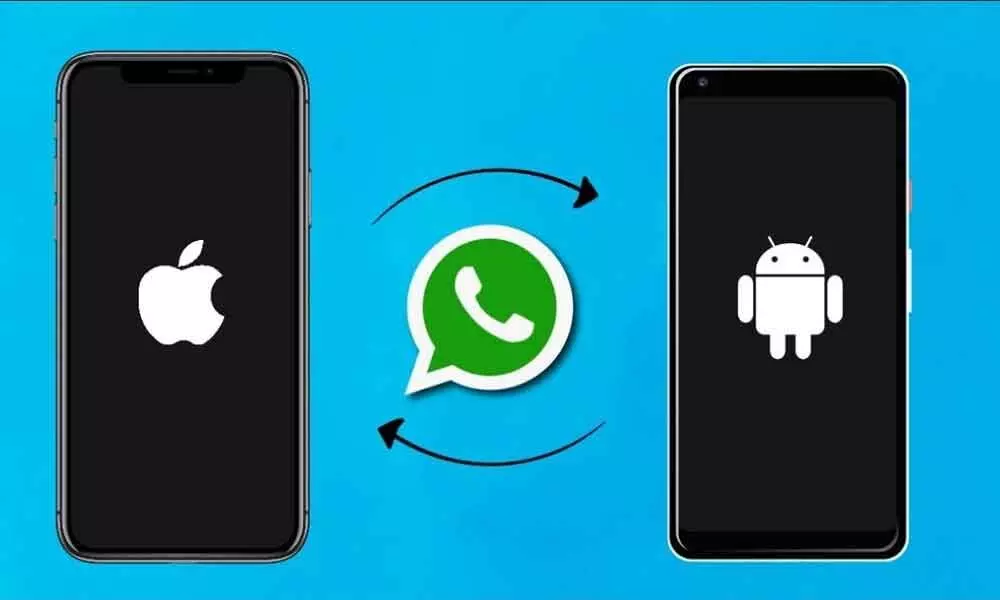
Whatsapp Transfer from iPhone to Android is Free and Simple
WhatsApp transfer from iPhone to Android is free, follow these steps to transfer your WhatsApp chats from your iPhone to your Android phone.
WhatsApp transfer from iPhone to Android free: The moment iPhone users have been waiting for has finally arrived – Now WhatsApp allowing users on iOS to transfer their chats to an Android device.
The Whatsapp app also backs up to different cloud providers on each platform – iCloud on iOS and Google Drive on Android. This meant that if you used an iPhone for years, and wanted to switch to an Android phone, you would have to either leave all your older chats or start afresh – or rely on "unofficial" third-party apps that were not supported by WhatsApp. Noted feature leaker WABetaInfo says that the WhatsApp transfer feature is now working.
WhatsApp Transfer from iPhone to Android: Steps to Follow
Before starting the WhatsApp chat transfer from iOS to Android, users must note that the app only allows transfers in one way – and it only works on Samsung devices, although support for more devices should arrive at a later date. Chat transfers from Android to iOS are not supported and users might not be able to move back till they have an iCloud backup handy. To complete the transfer, you will need to update WhatsApp for iOS to the latest version, a Lightning to USB-C cable, and a Samsung smartphone running Android 10 and above with the Samsung SmartSwitch app installed – to enable the transfer.
1. Open the Samsung SmartSwitch app and tap Receive and select the iPhone option.
2. Now connect the USB-C to Lightning cable into both devices, then authorise on the iPhone. Enter your encrypted iTunes backup password to continue.
3. Select the components you want to transfer. Ensure you select apps and app data.
4. Now Samsung SmartSwitch will show you a QR code, which you need to scan with your iPhone. You will land on the WhatsApp chat settings where you can start the transfer.
5. It will take time from 10 to 40 minutes to complete the transfer. It depends on the number of saved messages and attachments you have sent and received.
6. After SmartSwitch informs you that the WhatsApp transfer has been completed successfully, open the app and confirm your number and let it import all the messages. Now unplug the cable.
7. Now set your username and profile photo and use WhatsApp with all your chats and groups on your Android smartphone.

© 2024 Hyderabad Media House Limited/The Hans India. All rights reserved. Powered by hocalwire.com